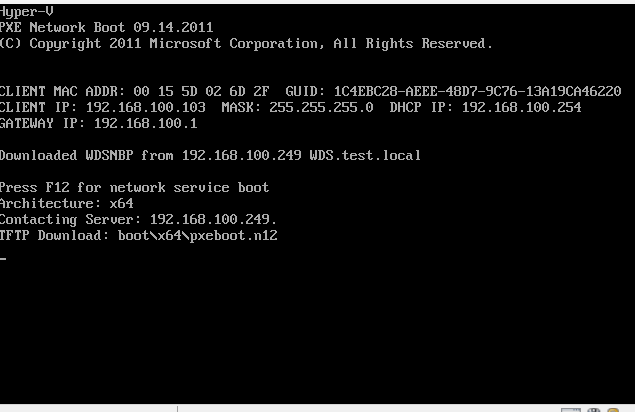Windows Deployment Services | WDS | Windows 7 / 10 | Ausrollen | Image | Server 2016 / 2019
WDS-Server (Windows Deployment Services) unter Server 2016 konfigurieren
Jeder Administrator von größeren Unternehmen kennt das Problem, eine Abteilung wird mit neuen Geräten ausgestattet und auf jedes Gerät muss ggf. ein Betriebssystem installiert werden, man sieht sich schon selbst von einem PC zum nächsten Rennen um die Windows-Disk einzulegen, die Installation zu starten und jeden Schritt einzeln durchzugehen. Diesen Aufwand kann man sich durch einen WDS (Windows Deployment Service) sparen, mit diesem installiert man komfortabel über das Netzwerk. Mit einem WDS können auch vorher angepasste „Images“ einer Installation zurückgespielt und auf andere Rechner verteilt werden, durch diverse Anpassungen kann man sich somit z. B. die Installation von Adobe Reader, Java, den Domänenbeitritt usw. sparen.
In diesem Tutorial geht es um die Erstkonfiguration eines Windows Deployment Service und baut auf dem Tutorial: „Domäne einrichten unter Windows Server 2016“ auf.
Voraussetzung und Bemerkungen:
- WDS ist ab Server 2008 R2 verfügbar (früher RIS – benutzte ein anderes Verfahren)
- Der Server sollte ein zusätzliches Volume für die Daten des WDS haben
- Ein DHCP muss in dem Netzwerk / Domäne vorhanden sein – optimale wäre ein Windows Server DHCP
- DNS muss vorhanden sein
- Benutzt das Protokoll PXE
- Server sollte eine feste IP besitzen
- Ein WDS kann auch Standalone laufen, jedoch bietet eine Integration in das Active Directory mehr Funktionen und ist leichter einzurichten (z. B. müssen bei einem DHCP-Server welcher in der Domäne ist nicht manuell der WDS-Server angegeben werden)
Vorab werden schon mal folgende Dateien benötigt: boot.wim und install.wim. Diese liegen auf einer Windows-Installation-DVD, bzw. ISO in dem Ordner „Sources“ dieses kann man vorab schon mal auf das zukünftige WDS-Volume kopieren. Die boot.wim enthält das Windows PE, welches wie bei einer gewöhnlichen Windows-Installation vorher gestartet wird, die install.wim enthält das Installationsimage (standardmäßig sind in einem install.wim alle gängigen Windows Editionen vorhanden).
- Den Server wie gewohnt installieren, das heißt feste IP vergeben, sinnigen Namen vergeben, in die Domäne aufnehmen, Updates installieren usw.
- Nun unter dem Server-Manager auf „Rollen und Features“ hinzufügen
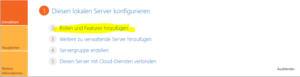
- Installationstyp „Rollenbasierte oder featurebasierte Installation“
- Den Zielserver auswählen und auf Weiter
- Als Serverrolle fügen wir die „Windows-Bereitstellungsdienste“ hinzu
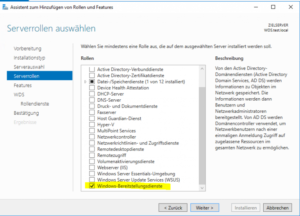
- Features brauchen wir keine auszuwählen – Weiter
- Jetzt erscheint eine kurze Beschreibung über den WDS und ein paar wichtige Hinweise – lesen empfiehlt sich ?
- Unter den Rollendiensten sollte „Bereitsstellungsserver“ und „Transportserver“ bereits ausgewählt sein
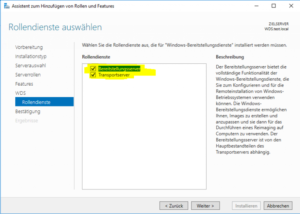
- Nun die Installation bestätigen – nach der Installation ist im Normalfall kein Neustart nötig – es erscheint eine Meldung im Server-Manager nach Abschluss der Installation

- Danach findet man unter den installierten Programmen den Eintrag „Windows-Bereitstellungsdienste“, diesen vorzugsweise an die Taskleiste anheften
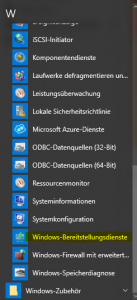
- Nach dem Starten der WDS-GUI machen wir einen Rechtsklick auf den Server (unterhalb von „Server“ !) und klicken auf „Server konfigurieren“
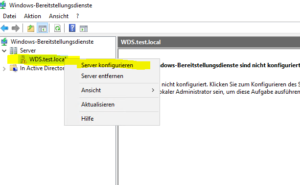
- Sofort erscheint eine kurze Einführung über die Voraussetzungen – lesen und Weiter
- Wenn eine Domäne vorhanden ist empfiehlt sich die Variante „In Active Directory integriert“ – wir gehen diesen Weg
- Nun müssen wir den Pfad für die Installationsdateien des WDS angeben, wie schon beschrieben sollte diese auf einem zusätzlichen Volume liegen in unserem Fall D:\RemoteInstall
- Im nächsten Schritt wird erfragt welchen Clients der WDS antworten soll, dies muss jeder Admin für sich selbst entscheiden, wir gehen den Weg „Allen Clientcomputern ant…..“
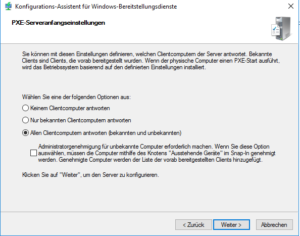
- Nun wird der WDS eingerichtet, nach der Einrichtung können wir erstmal den Haken „Abbilder jetzt dem Server hinzufügen entfernen“ – dies machen wir später
- Jetzt fügen wir ein Startabbild hinzu, dieses wird benötigt um ein Windows PE bei einem Client zu booten mit dem man die Windows-Installation einleiten kann
- Rechtsklick in der WDS-GUI auf „Startabbilder“ –> „Startabbild hinzufügen“

- Nun geben wir den Pfad zu dem boot.wim an
- Jetzt wird der Abbildname angegeben wie er in der „Boot-Abbildauswahl“ erscheinen wird an, die Beschreibung ist informativer Natur
- Danach bestätigen wir das ganze noch einmal, nach dem hinzufügen sollte eine Meldung erscheinen, dass das Abbild hinzufügt wurde und es sollte unter „Startabbilder“ erscheinen
- Rechtsklick in der WDS-GUI auf „Startabbilder“ –> „Startabbild hinzufügen“
- Als nächstes fügen wir das Installationsabbild hinzu welches ein Client zum Installieren benötigt:
- Rechtsklick in der WDS-GUI auf „Installationsabbilder“ –> „Installationsabbild hinzufügen“

- Nun kann man der Abbildgruppe einen Namen geben z. B. Windows 7
- Als nächstes muss der Pfad zu dem install.wim angegeben werden
- Daraufhin erscheint eine Auswahl der erkannten Editionen und welche hinzugefügt werden sollen, danach nochmal bestätigen
- Nach dem Hinzufügen sollten die Images unter „Installationsabbilder“ auftauchen
- Rechtsklick in der WDS-GUI auf „Installationsabbilder“ –> „Installationsabbild hinzufügen“
- Jetzt können wir den ersten Versuch machen: Dazu einen Testclient oder VM benutzen und von der Netzwerkkarte booten
- Nach kurzer Zeit sollte die Meldung erscheinen „Press F12 for network service boot“ – F12 drücken! – Bei mehreren Startabbildern wird nach dem Tastendruck erfragt welches er Starten soll, da er aber nur ein Abbild besitzt startet er dieses!
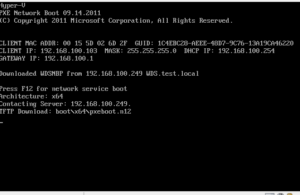
- Nach dem Start des Startabbildes wird die Installationssprache erfragt
- Nun muss noch ein Benutzer mit Rechten auf den WDS angegeben werden, z. B. Domänenadmin oder Benutzer mit expliziten Rechten auf den WDS-Server.
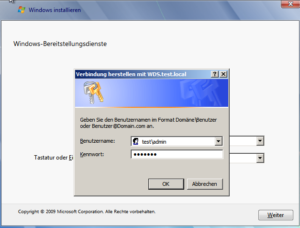
- Nun kann das Image ausgewählt werden und die Windows-Installation wie bekannt fortgesetzt werden.
Natürlich können in einem WDS noch Einstellungen getroffen werden, welche z. B. einen Standardbenutzer hinterlegt und so beim Booten des Startabbildes nicht jedesmal nach einem Benutzer gefragt wird usw., aber wie schon erwähnt soll dieses Tutorial nur einen grundlegenden Einblick in die Konfiguration und Funktionen eines WDS geben.