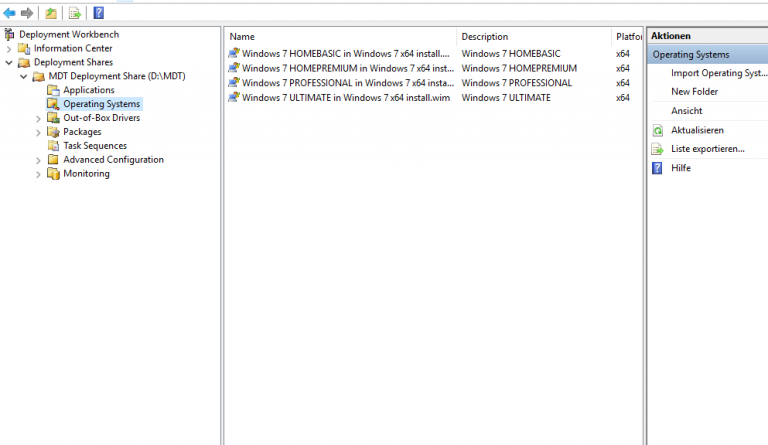MDT 2013 & ADK Windows 10 | Installation und Konfiguration | Deployment | Microsoft Deployment Toolkit
MDT Installation und Konfiguration
Durch den WDS hat man die Möglichkeit per Netzwerk ein Betriebssystem zu installieren und dieses sogar anzupassen vor der Installation, dies erleichert die Arbeit eines jeden Admins ungemein. Aber es geht noch komfortabler – MDT, sprich: Microsoft Deployment Toolkit. Durch das MDT ist es möglich durch einen bereits vorhandenen WDS Rechner bequem über das Netzwerk zu installieren, durch das MDT hat man viel Flexibilität was das Anpassen einer Windowsinstallation angeht, so kann man in einem Taskablauf bereits bestimmen, wie der Rechner heißen soll, welche Applikationen und Rollen installiert werden sollen, ob der Rechner einer Domäne beitritt usw.
In diesem Tutorial werde ich zeigen wie man einen MDT Installiert und grundlegend einrichtet. Dieses Tutorial setzt einen WDS voraus, da wir das Windows-Image über PXE ausrollen werden, aber ein MDT kann auch über ein ISO ein Windows-Image ausrollen – es wird nicht zwingend ein WDS benötigt!
Es wird das Microsoft Deployment Toolkit, sowie das Windows 10 ADK benötigt!
MDT: https://www.microsoft.com/en-us/download/details.aspx?id=50407
ADK: https://developer.microsoft.com/de-de/windows/hardware/windows-assessment-deployment-kit
Links können sich ändern!
- Herunterladen der beiden Programme auf dem WDS
- Zuerst installieren wir das MDT, hierbei ist lediglich zu beachten, dass man an dem „Custemer Excperience Improvment Program“ nicht teilnehmen sollte.
- Nun kommen wir zu der Installation des ADK
- Empfohlen wird eine Installation in das vorgegebene Verzeichnis: C:\Program Files (x86)\Windows Kits\10\
- Im nächsten Schritt empfehle ich den Haken bei „Nein“ zu setzen, doch dies ist jedem selbst überlassen
- Die Lizenzvereinbarungen gut durchlesen und annehmen ?
- Jetzt ist darauf zu achten, dass folgende Punkte installiert werden:
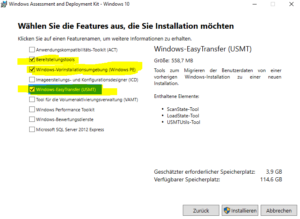
- Parallel zur Installation welcher länger dauert, kann man den kompletten Inhalt eines ISOs von der gewünschten Windows-Version in einen Ordner (einen seperaten Ordner welcher nur die „ISO-Files“ behinhaltet, dieser wird später verschoben!) kopieren – wichtig ist hierbei, dass es sich um ein ISO mit einer install.wim handeln muss, denn nicht alle Windows 10 ISOs haben eine install.wim!
- Auch können wir bereits einen Ordner für die spätere Deployment Share anlegen, vorzugsweise auf der gleichen Partition wie der WDS (sollte generell nicht die Systempartition sein!), z. B. D:\MDT
- Nach dem die Installation abgeschlossen ist öffnen wir die „Deployment Workbench“
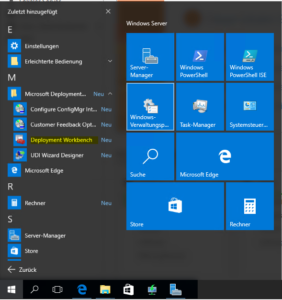
- Nun einen Rechtsklick auf „Deployment Shares“ und auf „New Deployment Share“ klicken
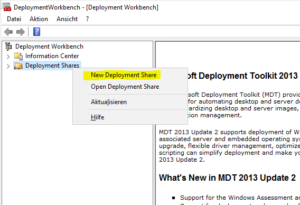
- In dem ersten Schritt geben wir den lokalen Pfad der Deployment Share an, in unserem Beispiel D:\MDT
- Nun wird der Freigabename der Share bestimmt: z. B. mdt$ – wichtig ist hierbei das Dollarzeichen!
- Jetzt muss ein lediglich beschreibender Name der Share angegeben werden, z. B. MDT Deployment Share
- Im folgenden Schritt müssen Taskabläufe angegeben werden, ich empfehle vor erst den Haken bei folgenden Punkten zu setzen, aber auch dies ist jedem Admin selbst überlassen, die Auswahl kann später noch geändert werden:
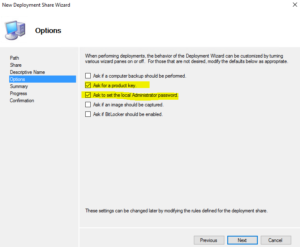
- Nun die Konfiguration bestätigen und Zustimmen
- Nun fügen wir unser erstes Betriebssystem hinzu: Rechtsklick auf „Operating Systems“ und auf „Import Operating System“ klicken
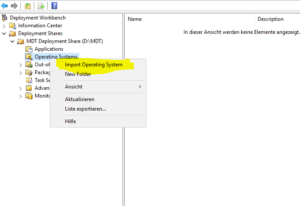
- In der folgenden Auswahl stehen mehrere Optionen vorhanden, die kurze Beschreibung sollte selbst erklärend sein – wir wählen „Full set of source files“ und fahren fort
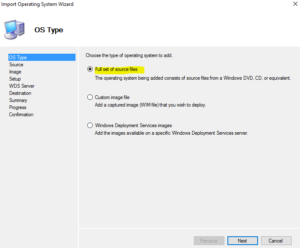
- Als Quell-Verzeichnis wählen wir nun den Ordner mit den ISO-Files aus und klicken auf „Next“ – Der Haken sollte auch gesetzt werden!

- Nun bestimmen wir den Namen innerhalb der MDT-Verzeichnisstuktur für das Verzeichnis der Files
- Jetzt überprüfen wir unsere Angaben in den folgenden Fenstern und bestätigen sie, unter „Confirmation“ ist ein Protokoll sichtbar – „Finish“
- Nun hat man unter „Operating Systems“ die hinzugefügten Windows-Editionen, diese sollten auch umbenannt werden!
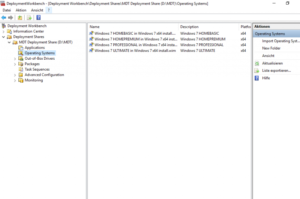
- Zum verteilen des Image ist eine „Task Sequence“ notwendig in welcher diverse Abläufe definiert werden – dazu auf „Task Sequence“ und „New Task Sequence“

- Im folgenden Fenster werden ID (z. B. win7proX64) und Name der TS (z. B. Windows 7 Pro 64 Bit) angegeben, die ID muss eindeutig sein – eine Beschreibung ist auch möglich.
- Nun kann man eine Vorlage für den Taskablauf auswählen – „Standard Client Task Sequence“ ist für uns relevant (sollte standardmäßig ausgewählt sein)!
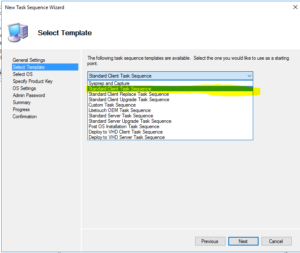
- Jetzt wählen wir das Betriebssystem auf für die Task – „Next“
- Im nächsten Reiter kann bereits vorab ein Key definiert werden – wenn ein KMS in der Domäne verfügbar ist wird dies nicht benötigt.
- Unter „OS-Settings“ können der Name, die Organisation unter welcher die Installation abläuft, sowie die Startseite des IE
- Im nächsten Schritt wird das lokale Admin Passwort für den Client angegeben mit welchem die einzelnen Tasks (z. B. Installation von Programmen, Treiberinstallation, usw.) abläuft
- Nun die Einstellungen überprüfen und Bestätigen – In der Ansicht „Task Sequences“ sollte nun die erste Task zu sehen sein.
- Jetzt gehen wir in das Verzeichnis D:\MDT-Freigabe\Control (Beispiel) und kopieren die Datei bootstrap.ini auf den Desktop und versehen das Original mit .old

- Die Kopie auf dem Desktop öffnen wir und machen folgende Anpassungen:
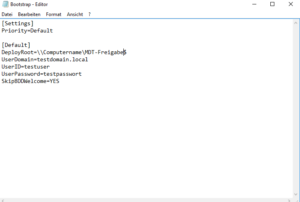
- Nachdem die Angaben angepasst wurden kopieren wir die INI in das „Control“ Verzeichnis – Diese Anpassung bewirkt, dass nicht bei jedem Boot des Start-Images nach der Freigabe und Credentinals gefragt wird.
- Jetzt erstellen wir das Bootimage, dazu in der MDT den Namen der Share mit einem Rechtsklick und auf „Update Deployment Share“ klicken
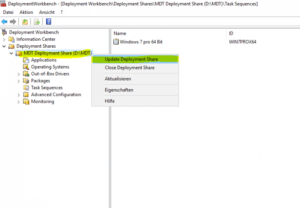
- In dem ersten Menü wählen wir folgende Option (empfehle ich generell IMMER!):

- Wir bestätigen die Angaben und erzeugen das Image (dies kann einige Zeit dauern!)
- Nun öffnen wir die GUI des WDS und fügen eines der Startabbilder unter D:\MDT-Freigabe\Control (Beispiel) – ich würde generell das 64-Bit Abbild empfehlen
- Alternativ kann auch von einem ISO gebootet werden falls kein WDS vorhanden!
- Nachdem das Abbild hinzugefügt wurde kann man den ersten Client von dem MDT booten!
Natürlich können weitere Abläufe einer Task noch sehr viel weiter automatisiert werden, aber dazu in anderen Tutorials. MDT bietet natürlich noch sehr viel mehr Möglichkeiten, wie das automatisierte Installieren von Programmen, Treibern, Updates usw. – man kann sich mit MDT sehr lange beschäftigen – wie mit jedem Gebiet in der IT.