Domäne einrichten unter Windows Server 2016 | Standard | Datacenter | auch 2012 R2 und 2019
Vor allem in großen und mittleren Unternehmen welche eine gut funktionierende und einfach zu administrierende IT-Infrastruktur benötigen werden Domänen eingesetzt, der Vorteil liegt in der zentralen Administration von Benutzern, Richtlinien, Freigaben, usw.. Eine Domäne ist ein sehr mächtiges Thema! In den folgenden Schritten erkläre ich wie man grundlegendeine Domäne installiert und einrichtet.
Als Testsystem benutze ich eine VM in der die Server 2016 TP5 installiert ist. Das Tutorial kann auch auf Server 2012 R2 und Vorgänger angewendet werden.
In dem Tutorial verwende ich die GUI zum Einrichten der Domäne!
Ich werde auf den Domain Controller des Weiteren noch den benötigten DNS. sowie einen DHCP installieren (DHCP auf Domain Controller ist nicht „Best Practise“ und keine Voraussetzung für eine Domäne, es können auch DHCP auf weiteren Servern installiert werden oder in Netzwerkgeräte implementierte DNS-Server benutzt werden !).
1. Als erstes muss das Serverbetriebssystem installiert werden – in meinem Fall Server 2016 Datacenter mit GUI
2. Nach der Installation und einrichten des Administrator-Kennwortes ändern wir nun den Computername in einen sinnigen Namen wie DC-01 um, danach bekommt der Server den gewollten Neustart
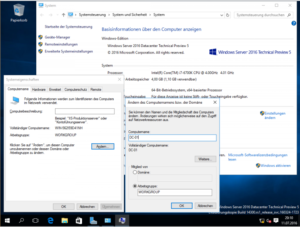
4. Nach dem Neustart ändere ich persönlich immer gerne noch die Netzwerkeinstellungen der NIC und gebe IP, Subnetmask sowie Standardgateway an, DNS-Angaben werden während der DNS-Rolle überschrieben.
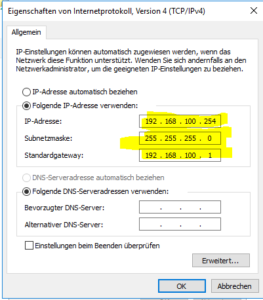
5. Nun öffnen wir den Server-Manager (falls offen während NIC-Einstellung nochmal schließen und öffnen) und gehen auf „Rollen und Features hinzufügen“
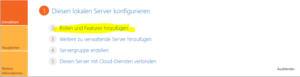
6. Die erste Seite beinhaltet nochmal grob was der Assistent macht, die Seite kann Übersprungen werden, am besten den Haken bei „Diese Seite standardmäßig überspringen“ setzen
7. Nun wählen wir den Installationstyp aus. Wir benötigen den Punkt „Rollenbasierte oder featurebasierte Installation“ – nun auf Weiter
8. In dem Bereich Serverauswahl ist aktuell nur der Lokale Computer vorhanden, später können weitere Server dem Server-Manager hinzugefügt werden und so remote installiert werden.
9. Nun wählen wir die Rollen aus welche wir installieren möchen: DNS-Server, DHCP-Server, Active Directory-Domänendienste (grundlegende Domänenfunktion) und bestätigen mit Weiter
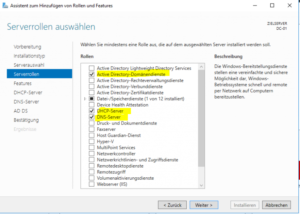
10. In dem Reiter „Features“ müssen keine Veränderungen gemacht werden und kann mit Weiter beendet werden
11. In den nächsten drei Schritten werden grundlegende Informationen zu den Rollen beschrieben, es empfiehlt sich sie zu lesen ?
12. Nun Überprüfen wir nochmal das ausgewählte – Installieren! Danach empfiehlt sich ein Neustart ist aber nicht zwingend nötig.
13. Nach der Installation meldet der Server-Manager, dass der Server zu einem DC heraufgestuft werden muss, sowie der DHCP konfiguriert werden muss (wer die Rolle mitinstalliert hat)
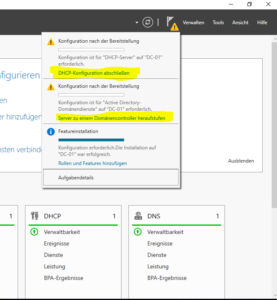
14. Beginnen wir mit der Konfiguration der Domäne und klicken auf „Server zu einem Domänencontroller heraufstufen“
15. In dem geöffneten Assistenten wählen wir „Neue Gesamtstruktur hinzufügen“ aus und vergeben einen Domänennamen z. B. test.local – hierbei ist auf das .local zu achten!
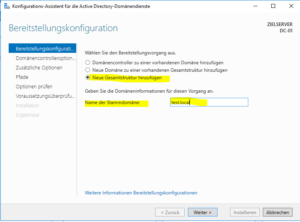
16. In dem nächsten Schritten werden folgende Einstellungen definiert:
- Gesamtstrukturfunktionsebene: Gibt an in welcher Version das Active Directory installiert wird für die Gesamtstruktur (in einer Gesamtstruktur sind weitere Domänen möglich)
- Domänenfunktionsebene: Gibt an in welcher Version das Active Directory installiert wird für die Domäne
- Bei Domänencontrollerfunktionen sollten die Haken bei „DNS-Server“ und „Globaler Katalog“ gesetzt sein – Schreibgeschützter Domänencontroller (RODC) <– Funktion um nicht autorisierten Clients welchen nicht den Anforderungen der Domäne entsprechen den Beitritt zur Domäne zu verwehren – grob ausgedrückt und wird nicht benötigt vorerst!
- Kennwort für den Verzeichnisdienst-Wiederherstellungsmodus wird benötigt falls das Active Directory aus einer Sicherung wiederhergestellt werden muss!
17. In dem Punkt „DNS-Optionen“ muss keine Veränderung gemacht werden, das gleiche gilt für Zusätzliche Optionen
18. Die Pfade sollten im Normalfall nicht verändert werden!
19. Nun noch einmal die Konfiguration überprüfen und danach auf Weiter
20. Nun wird in der Voraussetzungsüberprüfung angezeigt ob es Probleme gab, nach dem Klick auf installieren wird automatisch nach der Heraufstufung ein Neustart durchgeführt
21. Nach dem Neustart sollte man sich als Domänenname/Administrator anmelden – dies sollte generell bei jedem Server gemacht werden, da Standardmäßig nur Domänen-Admins einen domänenweiten Zugriff haben!
22. Jetzt muss der DNS-Server konfiguriert werden, dazu den DNS-Manager öffnen (Start –> Alle Apps –> Windows-Verwaltungsprogramme)
- Die Forward-Lookupzone sollte bereits existieren (Aufklappen, dann sollte das Verzeichnis Domänenamen.Local vorhanden sein)

- Nun Konfigurieren wir die Reverse-Lookupzone (Gegenteil von Forward-Lookupzone, IP-Adresse zu Hostname)
- Rechtsklick auf „Reverse-Lookupzonen“ und „Neue Zone“ auswählen

- Auf der zweiten Seite: „Primäre Zone“ auswählen
- Nun bereits ausgewählte Option: „Auf allen DNS-Servern, die auf Domänencontroller in dieser Domäne ausgeführt werden: Domänenname.local“
- IPv4 Reverse-Lookupzone wird logischerweise (noch!) benötigt
- Als Netzwerk-ID geben wir die ersten drei Blöcke der IP-Adresse ein – in unserem Fall 192.168.100
- In der Option „Dynamisches Update“ kann die Auswahl „Nur sichere dynamische Updates zulassen“ ausgewählt werden
- Nun Fertigstellen
- Jetzt müssen wir in dem DNS-Manager noch die DNS-Weiterleitungen einrichten – Rechtsklick auf den Name des DNS-Servers und in die „Eigenschaften“
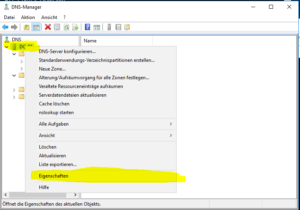
- Dort in den Reiter Weiterleitungen wechseln und auf „Bearbeiten“ klicken
- Hier muss nun die IP unseres Routers eingetragen werden – alternativ auch der Google-DNS (8.8.8.8)
- Nun haben wir dir Konfiguration des DNS geschafft
23. Jetzt konfigurieren wir noch den DHCP – Dazu die GUI des DHCPs unter Start –> Alle Apps –> Windows-Verwaltungsprogramme aufrufen
- Rechtsklick auf IPv4 und „Neuer Bereich“ auswählen
- Im ersten Abschnitt wird ein Name und eine Beschreibung verlangt, hier bietet sich z. B. DHCP-Clients etc. an
- Nun definieren wir den Bereich in dem der DHCP den Clients IPs zuweisen darf: In unserem Beispiel geht der Bereich von .101 bis .199 (einschließlich!)
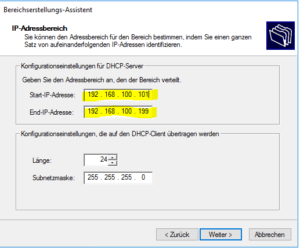
- Im nächsten Reiter können innerhalb des definierten Bereiches Ausschlüsse gemacht werden
- Nun wird die Leasedauer (Wie lange der DHCP-Server einem Client eine IP zuweist, falls der Client sich in der Zeit nicht meldet wird die IP vergeben!) festgelegt
- Jetzt „Ja, diese Optionen jetzt konfigurieren“ auswählen und auf Weiter
- Hier muss die IP des Routers / Gateway eingegeben werden und Hinzufügen klicken – dann auf Weiter
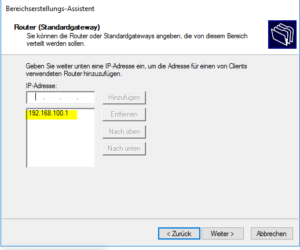
- Jetzt muss der Domänenname und der DNS-Server festgelegt werden, sollte bereits vorab eingestellt sein!
- Ein WINS-Server muss standardmäßig nicht eingestellt werden – Weiter
- Bereich aktivieren und den Assistenten beenden
- Zuletzt einen Rechtsklick auf den DHCP-Server Knoten (überhalb von IPv4) und „autorisieren“ auswählen – nun den Dienst unter „Alle Aufgaben“ neustarten
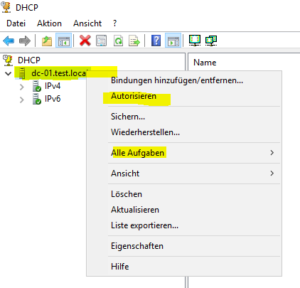
24. Jetzt empfehle ich den Server neuzustarten um die Konfiguration abzuschließen
Nun ist die Domäne eingerichtet und es kann zum Testen ein Client hinzugefügt werden
PS: Diese Anleitung bezieht sich wirklich nur auf das grundlegende Konfigurieren einer Domäne, sicherlich kann z. B. auch ein WINS-Server Verwendung finden, aber es ging mir in diesem How To nur um die grundlegende Einrichtung einer Domäne.
